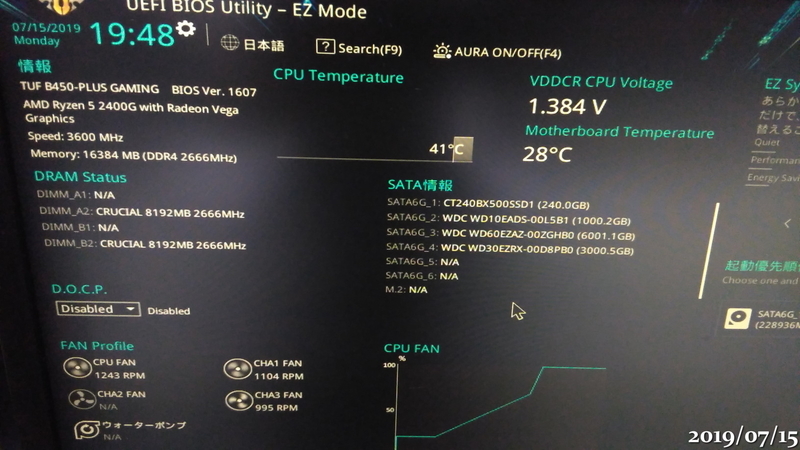11年ぶりの自作PCはRyzen 5 2400Gで(中編)

からの続き、イクゾー
IOパネル

お高いのだとカラーで装飾が施されていて、マザーボードと一体になったのがあるけど、これは簡素だねえ



六角のスペーサーも取り付けた、真鍮色の六角スペーサーは青と合うねえ、すぐ見えなくなるけど

外側から見てみる、やっぱり地味だなあ
マザーボード取り付け


PCケースとの配線接続


4本がバラバラだと扱いづらいので束ねる

ビニール紐は一時固定用
AINEXのコネクタ簡単脱着ケーブル EX-004

昔の高めのマザーボードには専用の同じようなものが付属していたんだけど、今回のにはなかったので用意した

電源スイッチとリセットスイッチは、プラスマイナスの極性は関係ないのでどちらの向きでもOK
ランプ(LED)はケーブルの色が白or黒がマイナス、それ以外の色がプラスだったはず

マザーボードのピンに接続したところ

ケースファン一個外す

電源装着

取り付けミス

背面のIOパネル

直すにはケーブルを全部外して、9個のネジを外さなければならない、ウオーン!わてんは一声吠えて去っていった

IOパネルのズレ




👍
いろいろ失敗して1日かかったのは、ここでは省略SSD接続

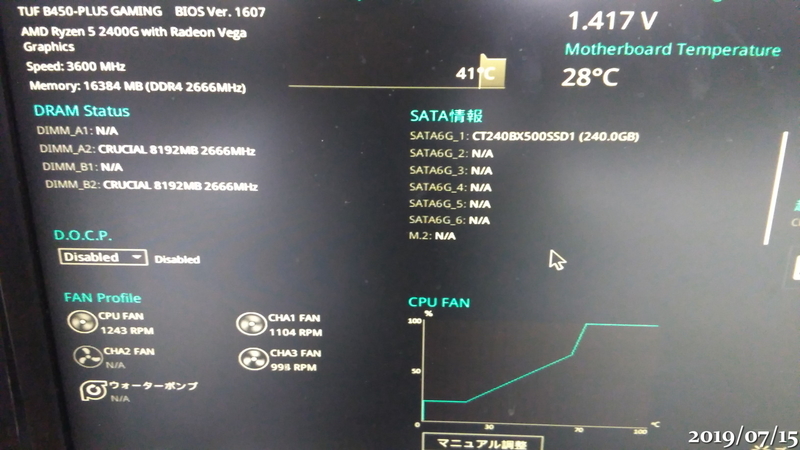
挿しなおしてから、リセットで再起動

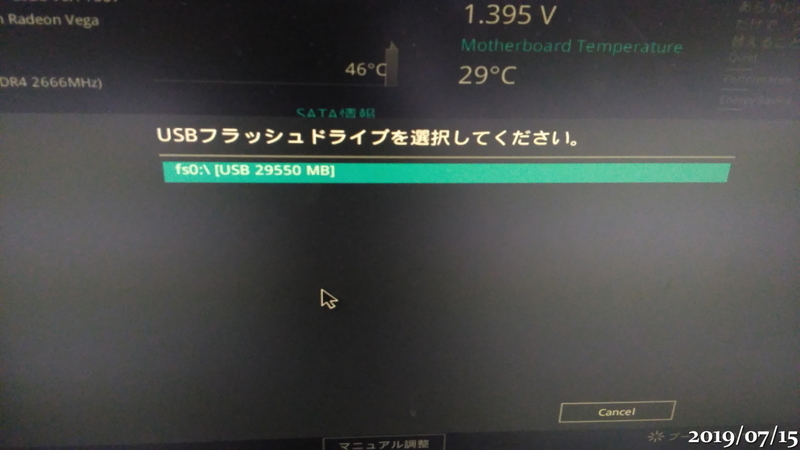
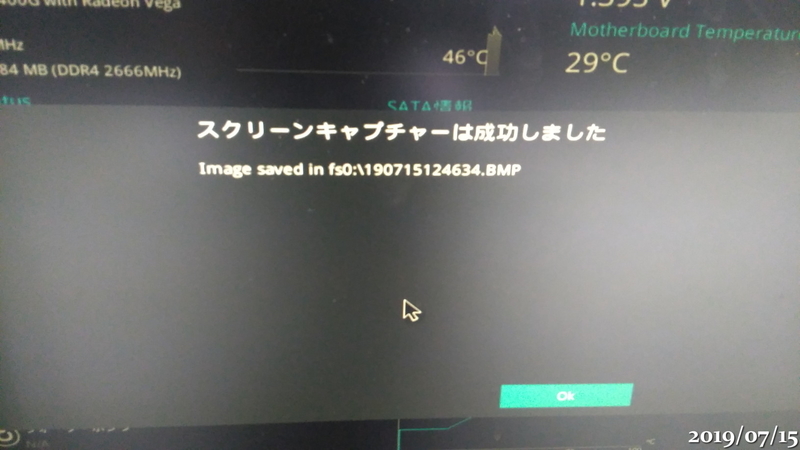

撮れてるねえ、これでわざわざスマホ(スマカメ)を構える必要もなくなった
Windows起動

タスクマネージャー
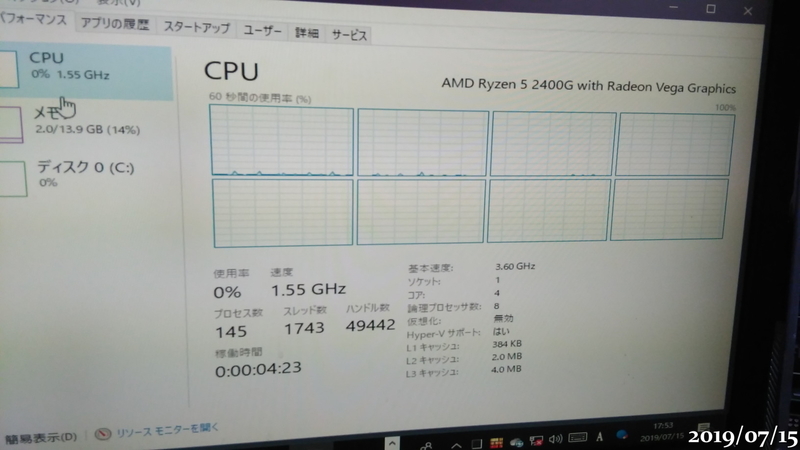
メモリが13.9GBになっているのはグラフィックで2GB予約されているからだねえ
消費電力
これでWindowsの引っ越しも無事にできたことが確認できたので、HDDの移動

左の旧PCについていた5台のうち、壊れていない3台を右へ
フィルターのない冷却ファンからの送風でホコリまみれだったので、ついでに雑巾でゴシゴシ(雑すぎる)3台を手で持って感じた重さは
3TB >> 1TB > 6TB
以外にも6TBが一番軽い
そして電源を交換することにした



右に見えるPentium4対応を示すシールが、古さを際立たせている
購入したのは14年前だけど使用期間は2年弱なので新品同様と言える(10年稼働比)それに青いから、ホントはこっちを使いたい
電圧確認

供給電圧の種類と許容誤差
+5VDC, ±5%
-5VDC, ±10%(供給するなら。過去にはISAバスなどが必要とした。)
+12VDC, ± 5%
-12VDC, ±10%
+3.3VDC, ±5%
+5VSB, ±5%[5]

消費電力

比べてみると
旧PC
90W ネオパワーにHDDx3+拡張カード3枚
旧PCに比べて約半分の消費電力になった、すごーい
今どきの電源なら変換効率がとてもいいから、HDDx3でも30W台になるかもねえ
旧PC

このPCの前は1~2年で新しくしていたから、こんなに長く使うとは思ってなかった
構成
MB ASUS M4N78 PRO CPU AMD PhenomⅡ X3 720BE(3コア 2.8GHz TDP95W) MEM UMAX DDR2 PC-667 2GBx4枚、合計8GB GPU NVIDIA GeForce 8300(チップセット内蔵) HDD WD 1TB、3TB、6TB、合計3台 電源 Antec Neo HE430(430W) CASE 星野金属 ALCADIA FS500 DP OS Microsoft Windows 10 Home 64bit
CPUは定格2.8GHzを3.0GHzにオーバークロックして、電圧も下げた状態で
メモリは電圧は定格、レイテンシを少し上げて、クロックは400MHzにオーバークロックのPC-800状態
これで10年以上だからねえ、よく動いたわ
後年で性能不足を感じたのはメモリ容量、googleChromeとVisual Studio、その他小さなアプリ群で使い切っていた
続き