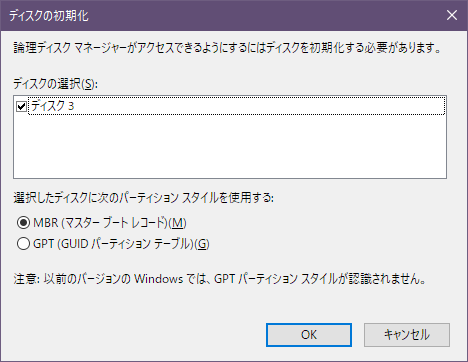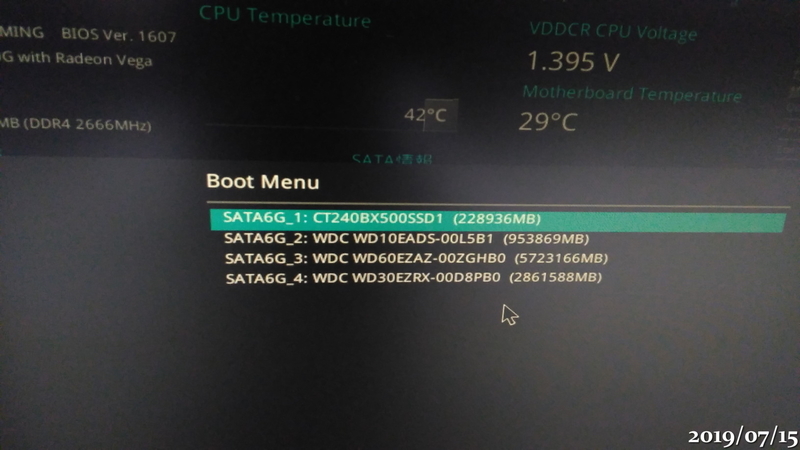大容量HDDから小容量SSDへのWindows 10の引っ越し、Visual Studioを使うなら240GBのSSDでは容量に不安
旧:WD60EZAZ(6TB HDD) → 新:ST240BX500SSD1(240GB SSD)
引っ越しアプリは前回も使った
EaseUS®完璧な無料データバックアップソフト - EaseUS Todo Backup Free
https://jp.easeus.com/backup-software/free-1.html
今回もいろいろ失敗したり、紆余曲折があったけど、大体の流れは
3番のディスクの初期化はMBRとGPTが選べる、これはクローン元のHDDと同じにするとトラブルが減らせるかも
引っ越し(クローン)前の状態

引越し元(クローン元)のCドライブの容量は500GB、そのうち312GBを使用している
引っ越し先(クローン先)のSSDの容量は約240GB
このままだと入り切らないので、312-240=72GB以上減らしておいて
SSDのフォーマット
スタートボタン右クリックメニューのディスクの管理
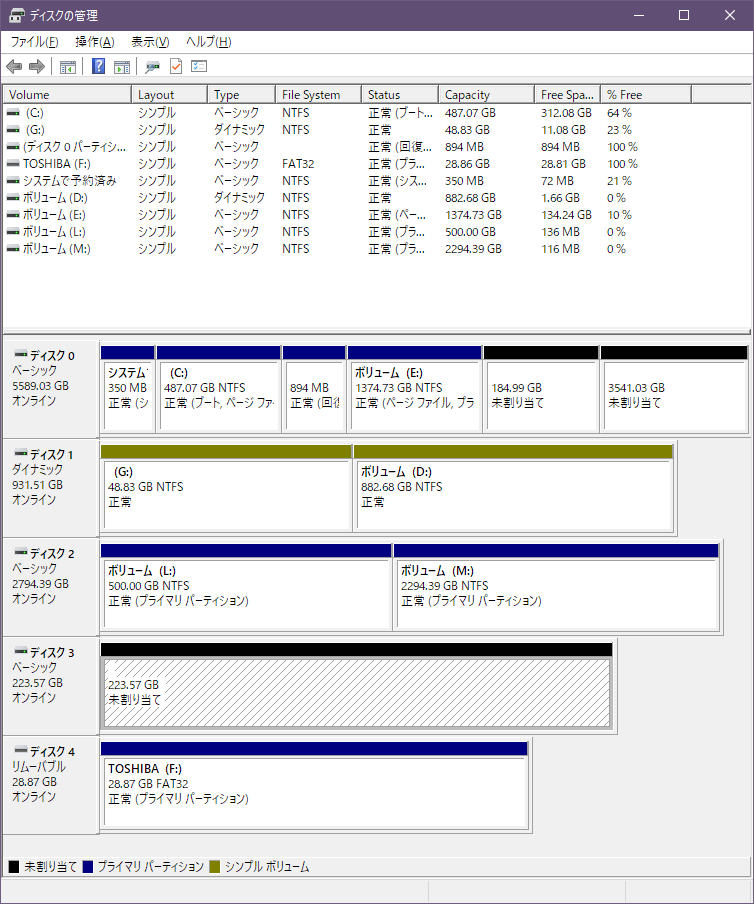
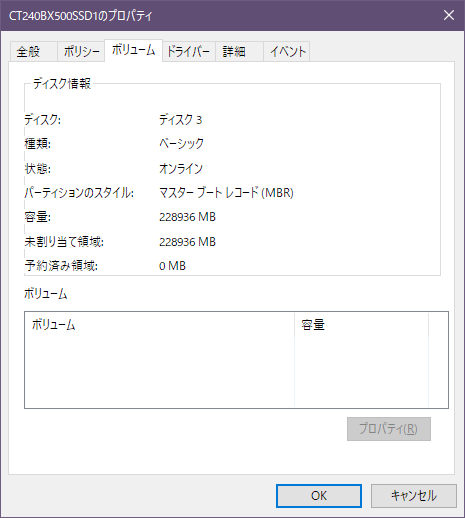
ボリューム(パーティション)の作成
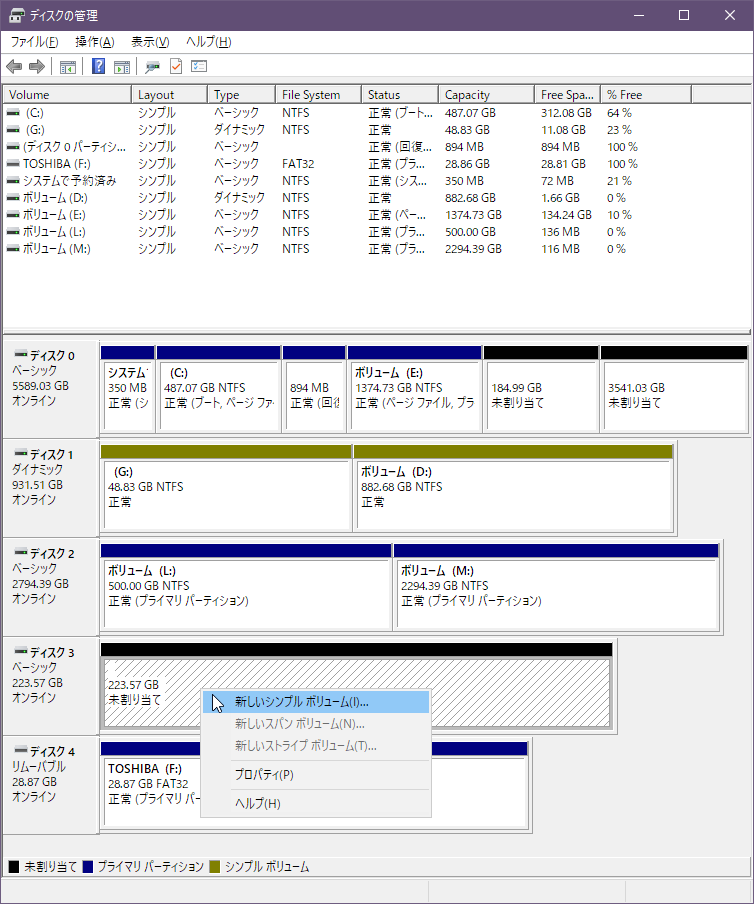
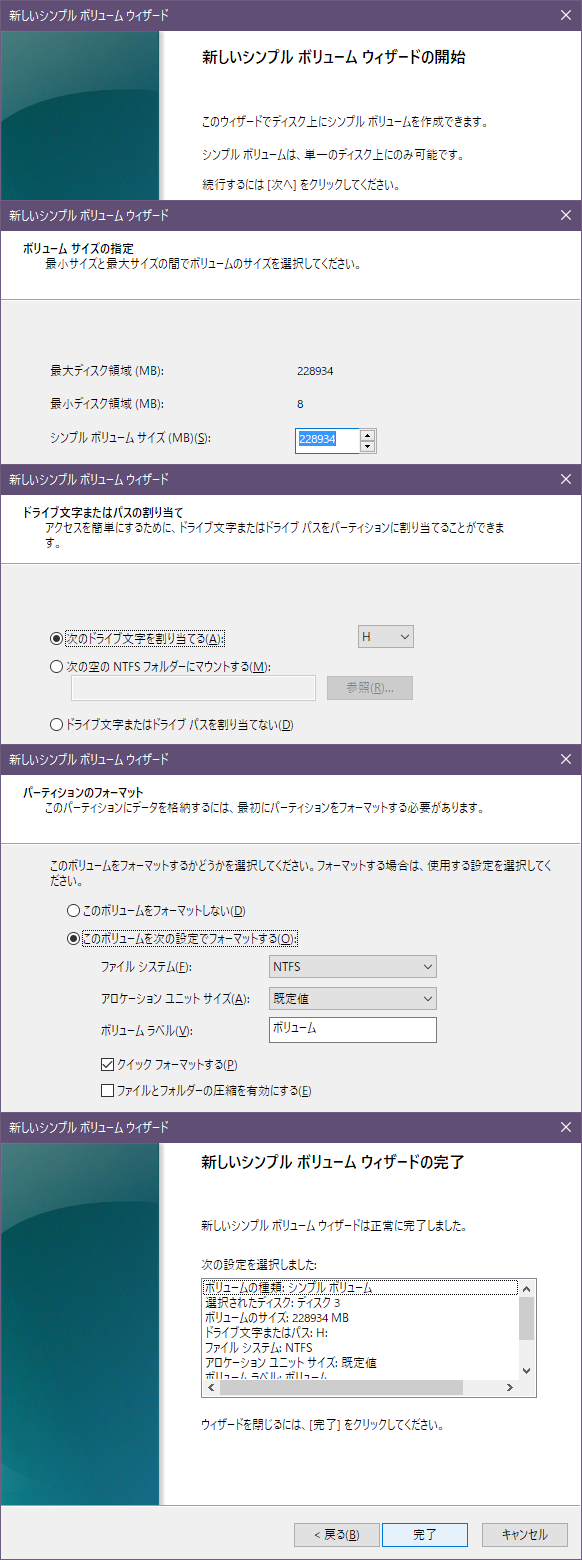

ディスク3にボリュームH、ここにディスク0のCドライブを引っ越す
EaseUS Todo Backupでシステムクローン
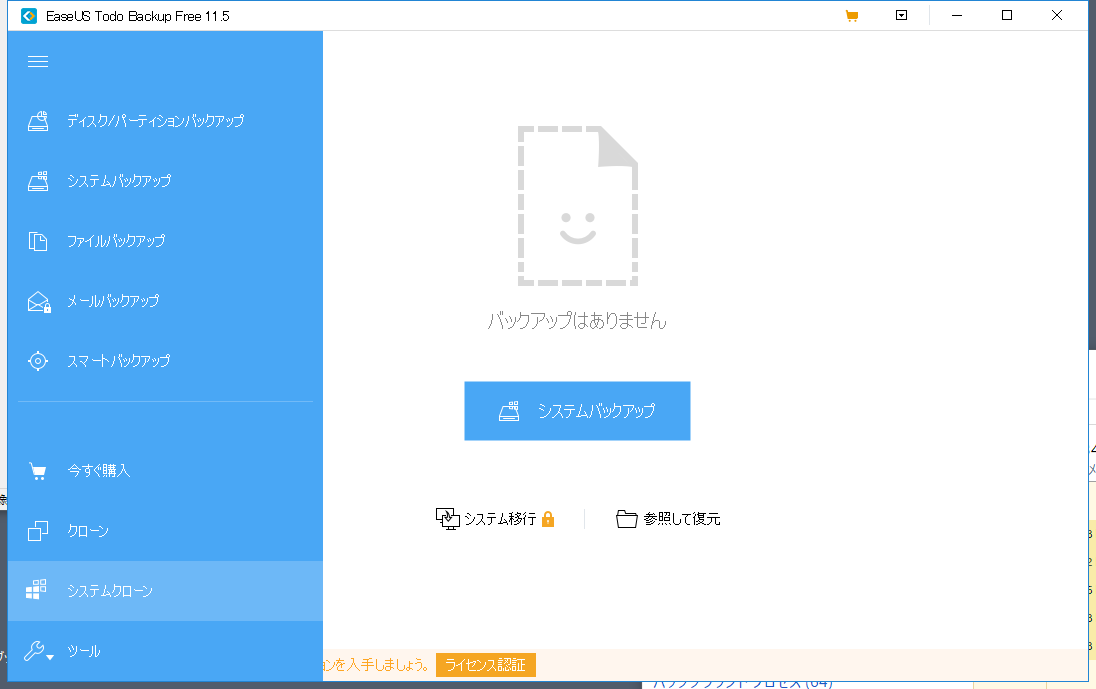
引越し先を選択する画面になる
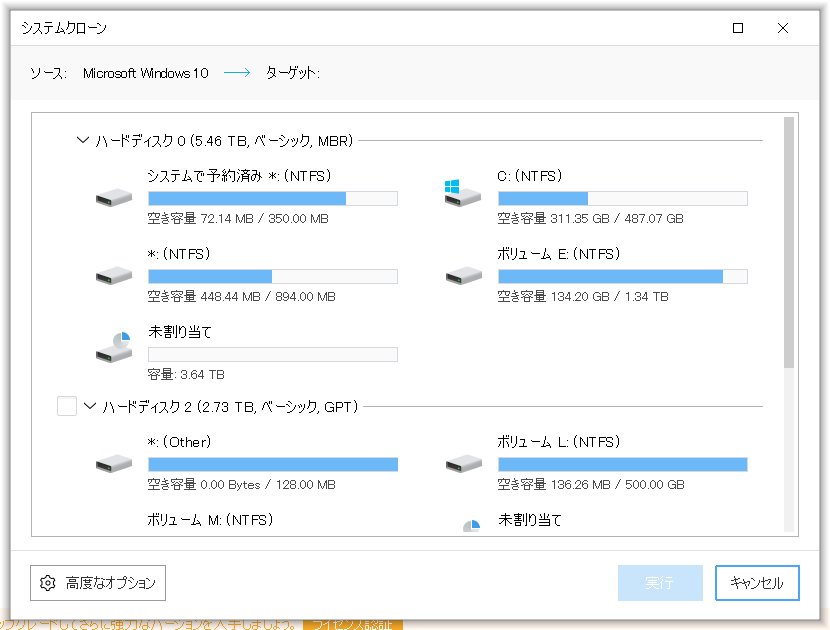
これは「引越し先(ターゲット)を選択してください」とか表示されていれば、もっとわかりやすいかもねえ
引越し先の選択
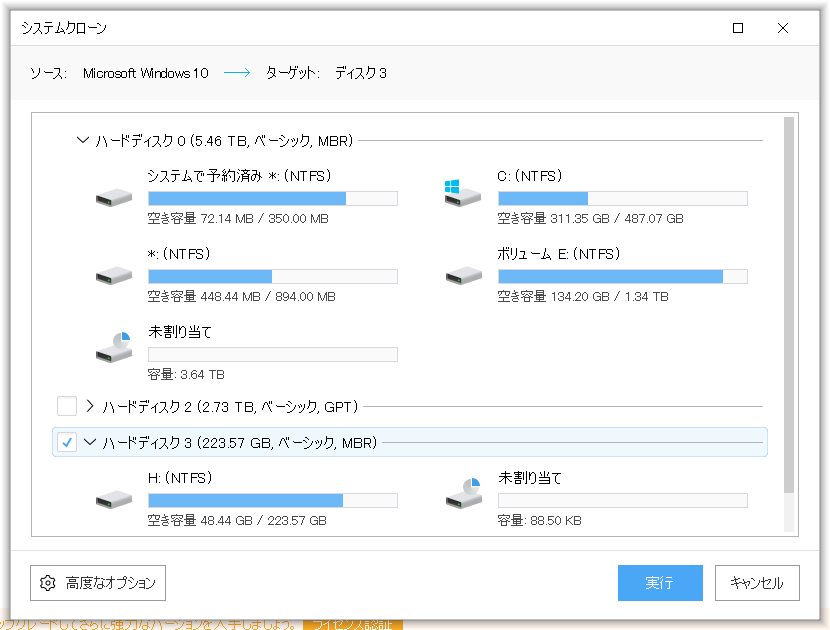
高度なオプションを押して

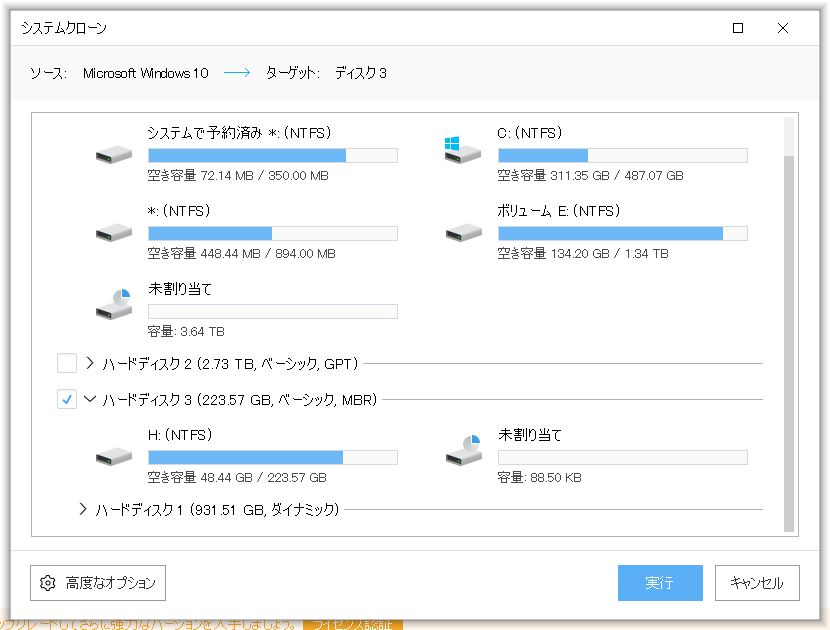
引っ越し(クローン)開始
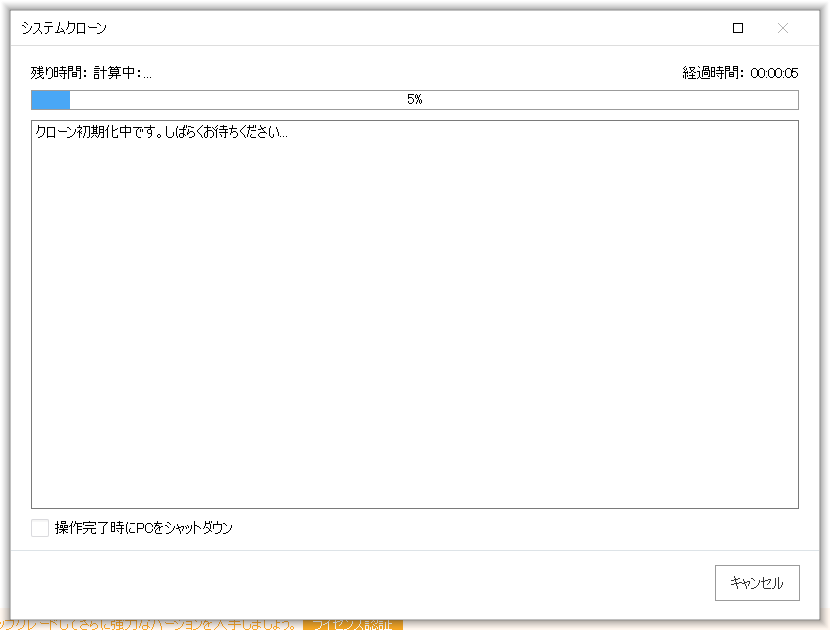

30分経過
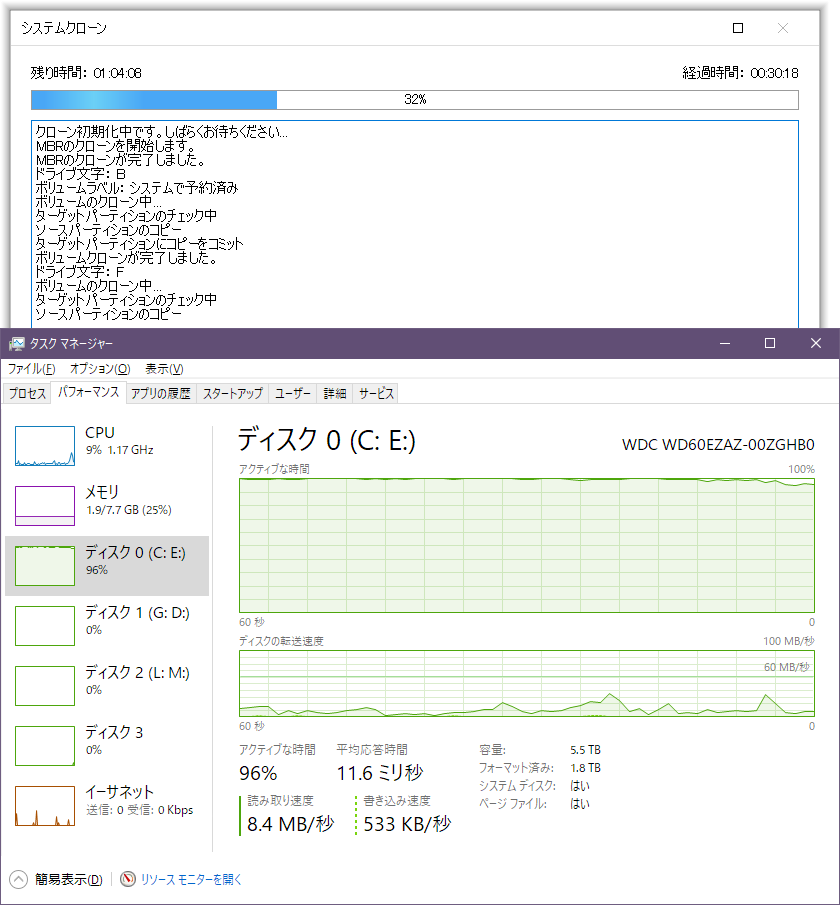
この間にPCケースを部屋の奥から引っ張り出してきたり
六角スペーサーや変換ケーブルを探したりしてた
1時間経過
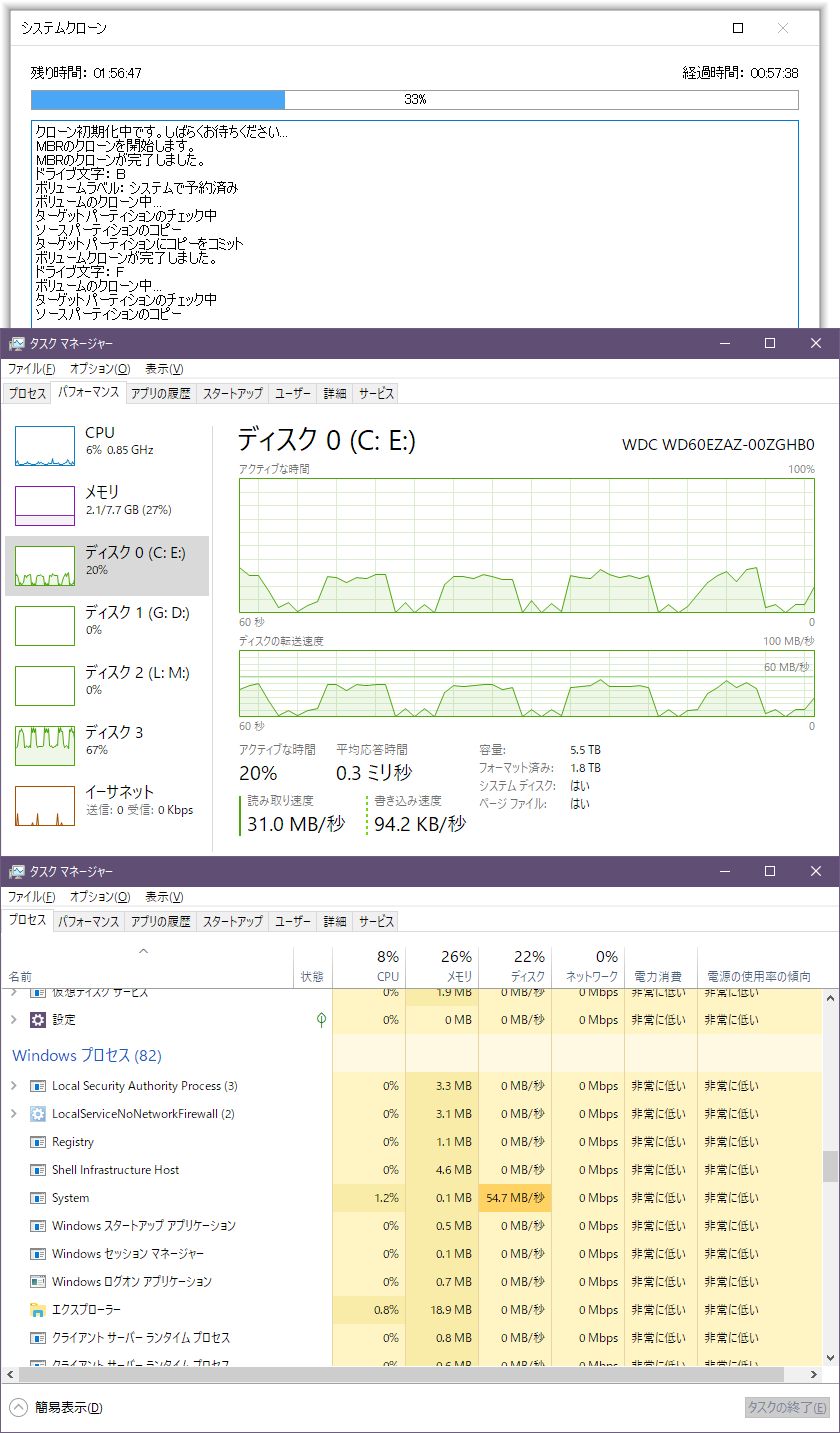
1時間30分経過
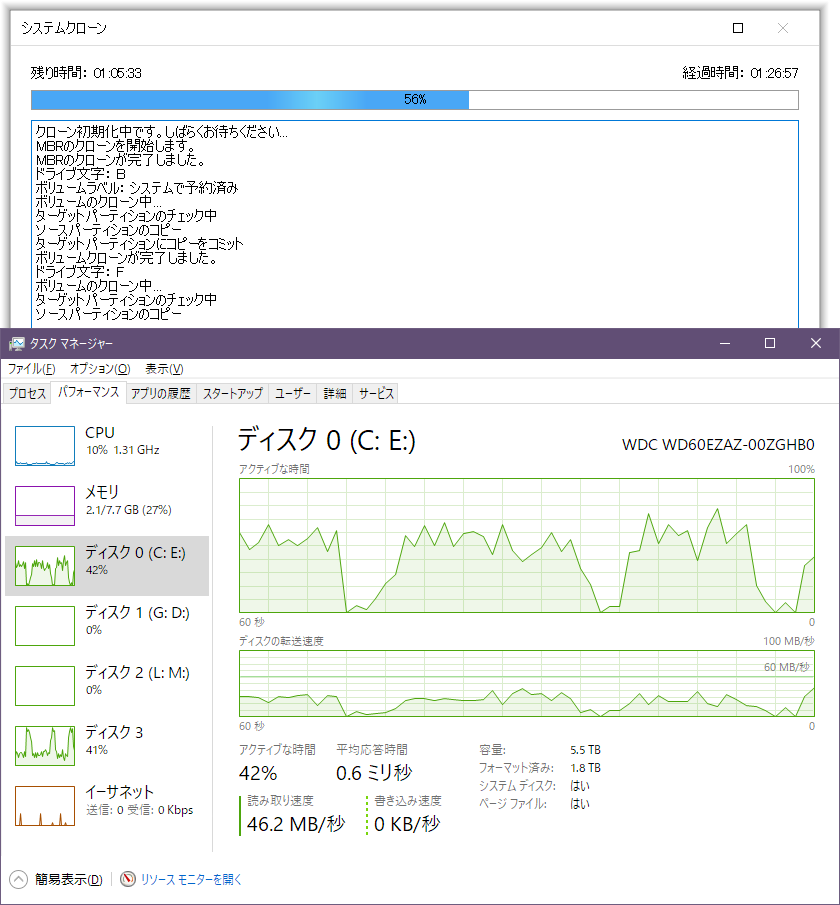
2時間35分で完了!
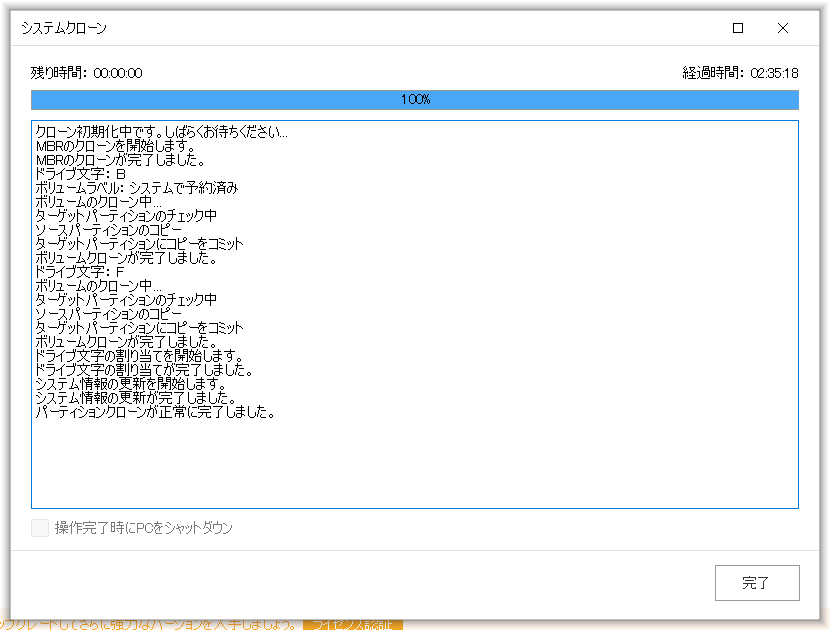
ディスクの管理で確認
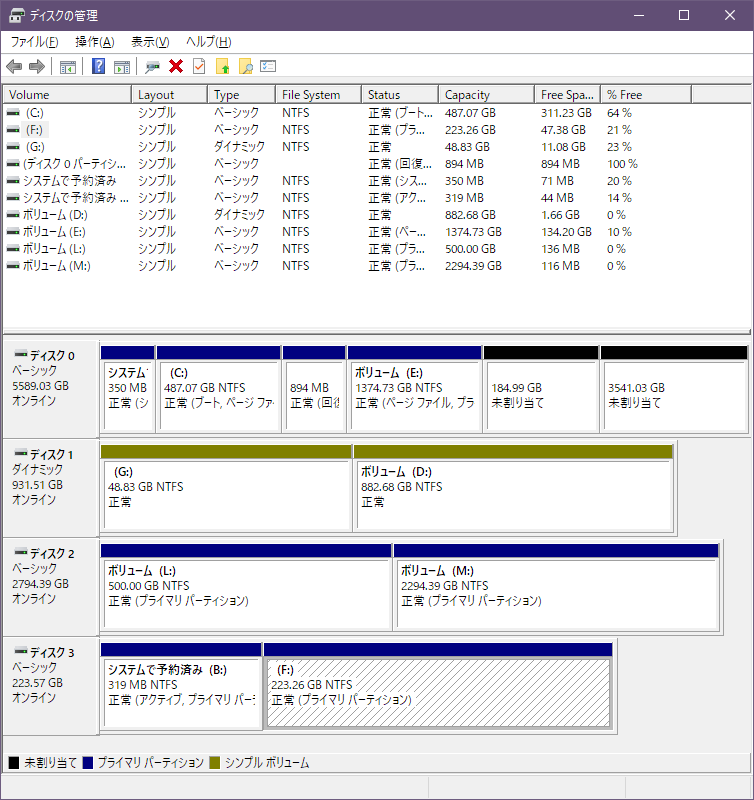
これは元のHDDのせいかなあ、Cドライブの前にあるシステムで予約済みの350MBがBドライブみたい

SSDは軽くて小さくて、HDDに比べて衝撃に強いので扱いやすいねえ

でもこのあとWindowsのライセンス認証を求められたのがめんどくさかった
その様子は
今回の失敗
システムクローンで成功
クローンで失敗
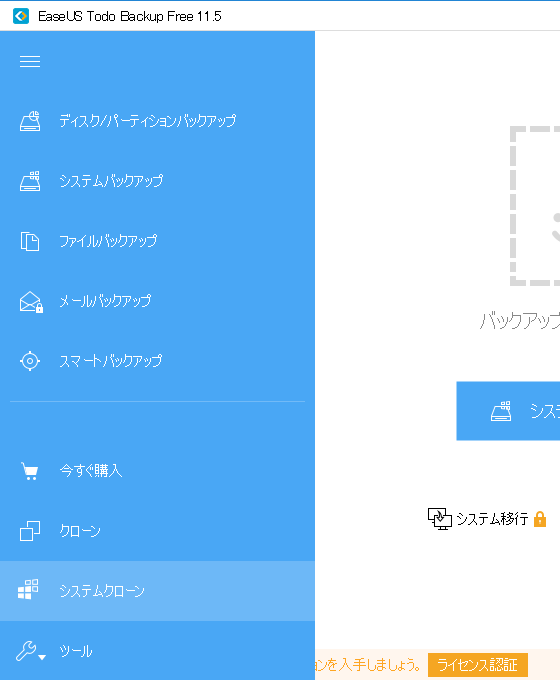
クローン
成功Windowsが入っているHDDまるごとの引っ越し
システムクローン
クローンで行ったSSDから起動しようとしたときに出たエラー画面

問題解決にはインストールディスクから起動して修復を行ってください、みたいに書いてあるけどめんどくさかったので、そのまえにシステムクローンを試したら成功した次第
240GBのSSDでは容量に不安
Windows 10と主要なアプリだけに絞っても180GBもあって
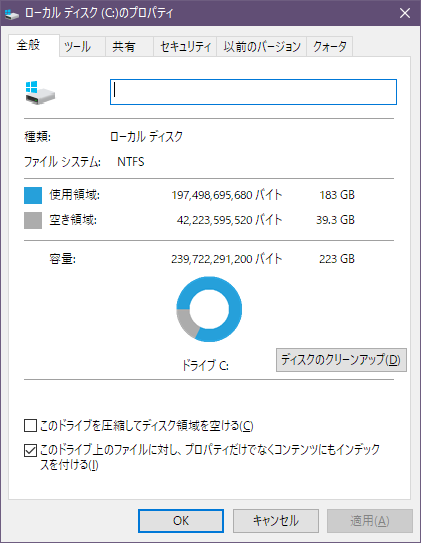
180GBの内訳
FileSumっていうアプリで見てみる
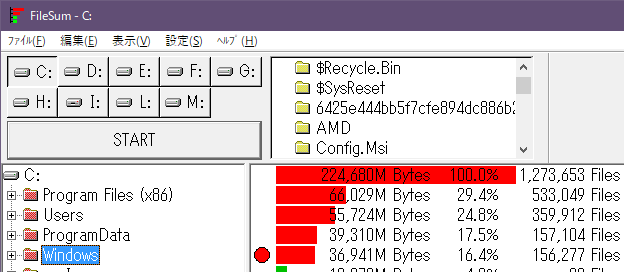
PrigramDataは40GBの内訳
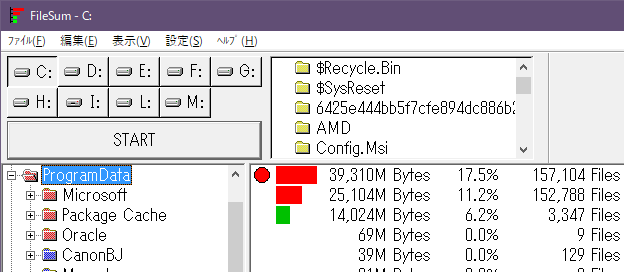
Package Cacheも14GBと大きいけど、これも削除したりする訳にはいかないらしい
Microsoftの内訳
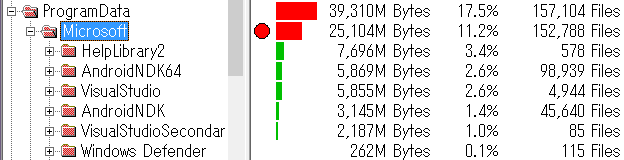
Users
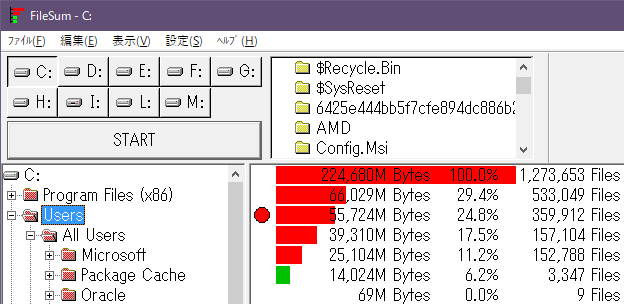
さっきのProgramDataと同じのが入っている、どういうこと?
C:\Users\All Users\Microsoft
C:\ProgramData\Microsoft
この2つは全く同じに見える、ぐぐったら
C:\ProgramData\Microsoft\IME14\IMEJP\DICTS\IMJPGN.GRM
C:\Users\All Users\Microsoft\IME14\IMEJP\DICTS\IMJPGN.GRM
示された上の例では、“C:\Users\All Users”のフォルダは、“C:\ProgramData”フォルダのシンボリックリンク・フォルダです。
“C:\ProgramData”が実体を持つフォルダであり、
“C:\Users\All Users”のフォルダは、簡単に言ってしまうと実体の無い“C:\ProgramData”の別名フォルダとなっています。
より引用
どうやら削除したりはできなさそう
Prigram Files (x86)

37GB Windows 10
125GB Visual Studio関連
この2つだけで約162GBも使っているのがわかった
安いからって120GBにしようと考えていたときもあったから危なかった
240GBもあれば余裕でしょと思って選んだけど、無理して480GBにすればよかった
引越し先のSSDからの起動が確認できたので

BIOSで起動優先順位設定

あとは引越し元のHDDからWindows 10を削除すれば完了だけど、もう少し続く