画像として描画する文字にアンチエイリアスできるようにしたPixtack紫陽花、使い方メモ
描画する文字にアンチエイリアスをかけられるようにした
それに伴い縁取りの種類も増えた
テスト機能のウィンドウのレイアウト大幅変更、ボタンの置き場がなくなってきた
上層に追加の時にコピペボタンを押すとエラーになっていたのを修正
それに伴い縁取りの種類も増えた
テスト機能のウィンドウのレイアウト大幅変更、ボタンの置き場がなくなってきた
上層に追加の時にコピペボタンを押すとエラーになっていたのを修正

文字の描画ボタンを押すと文字の境界線が滑らかに見える文字が描画される
この見た目だけならアンチエイリアスをかけたほうが見やすいんだけど


角が丸い塗りつぶしの四角形も作りたいなあと

細かい調整はできないけどこれでいいや
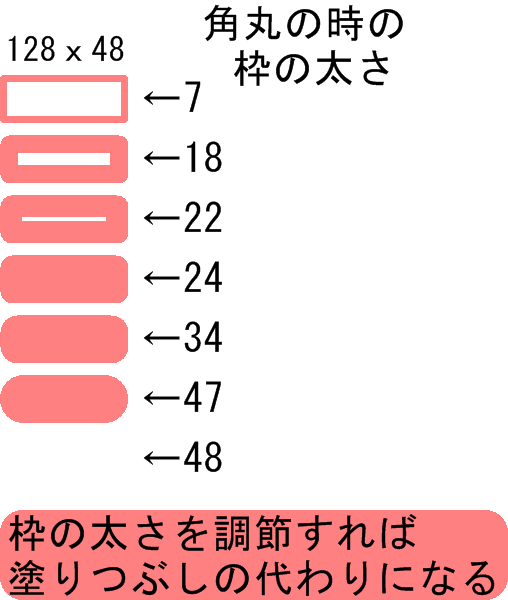
保存するとこうなる
参照したところ
ダウンロード
ファイル名 Pixtack_20140121.zip
Pixtack紫陽花 - SkyDrive
https://skydrive.live.com/?cid=39DEECDB8489B195&id=39DEECDB8489B195%21305
https://skydrive.live.com/?cid=39DEECDB8489B195&id=39DEECDB8489B195%21305
使い方を書いたメモを同梱するようにした
せっかく並べたのに一瞬で一箇所に固まってしまう致命的なバグ
その他のバグ、不具合がたくさんあります
その他のバグ、不具合がたくさんあります
画像の選択
画像をクリックする
選択中の画像は左上のサムネイル表示の中段の大きめの枠に縮小表示される
画像をクリックする
選択中の画像は左上のサムネイル表示の中段の大きめの枠に縮小表示される
画像の移動
マウスでドラッグかキーボードのカーソルキー
カクカク動くのが嫌ならグリッドの数字を1にする
マウスでドラッグかキーボードのカーソルキー
カクカク動くのが嫌ならグリッドの数字を1にする
選択画像の重なりの順番を変える
左上のサムネイル表示の右側にある
「↑」ボタンを押すとで選択画像が一つ上になる
「↓」ボタンで一つ下になる
またはボタンの上でマウスのホイールを回すと変わる
またはキーボードのPageUp、PageDown
左上のサムネイル表示の右側にある
「↑」ボタンを押すとで選択画像が一つ上になる
「↓」ボタンで一つ下になる
またはボタンの上でマウスのホイールを回すと変わる
またはキーボードのPageUp、PageDown
選択画像の削除
左上のサムネイル表示の右下にある
「消去」ボタンを押す
またはキーボードのF4を押す
左上のサムネイル表示の右下にある
「消去」ボタンを押す
またはキーボードのF4を押す