つまみが二つのトラックバーをユーザーコントロールでつくってみた
追記2019/10/17ここから
追記ここまで
つまみが二つのトラックバーが使いたかったのでユーザーコントロールっていう機能で作ってみた
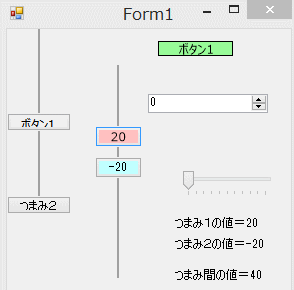

設定項目
Button1、Button2がつまみ(スライダー)で
BackColor:背景色
BG:背景画像
Font:つまみに表示する文字のフォント
Text:つまみに表示する文字
sonomono:無意味
RangeValue:二つのつまみがどれだけ離れているかの値、読み取り専用
Value1:つまみ1の値、初期値
Value2:つまみ2の値、初期値
ReverseMove:Trueでホイール上でつまみが上に移動、Falseだと下に移動
Size:つまみのサイズだけど無視される
普通のトラックバーと同じなのが
LargeChange:クリックでの移動量
SmallChange:ホイールでの移動量
Maximun:最大値
Minimun:最小値
不満なのは
区切り線がない横表示ができない
キーボードでは動かせない、マウス専用
つまみのサイズはコントロール全体のサイズに依存していて
高さはコントロール全体の1/10
横幅はコントロール全体の幅と同じ
なので文字を表示しようとするとトラックバー自体をある程度大きくしないと見切れてしまう
つまみの形が四角だけ
こんなところ
以下はユーザーコントロールの初期設定の手順とか

新規作成でクラスライブラリを選択

クラスライブラリを右クリック→追加→ユーザーコントロール
もしくは
クラスライブラリを右クリック→追加→新しい項目

追加ボタン押す

普通のアプリを作るのと同じみたい
ユーザーコントロールの動作確認用のフォームを追加する
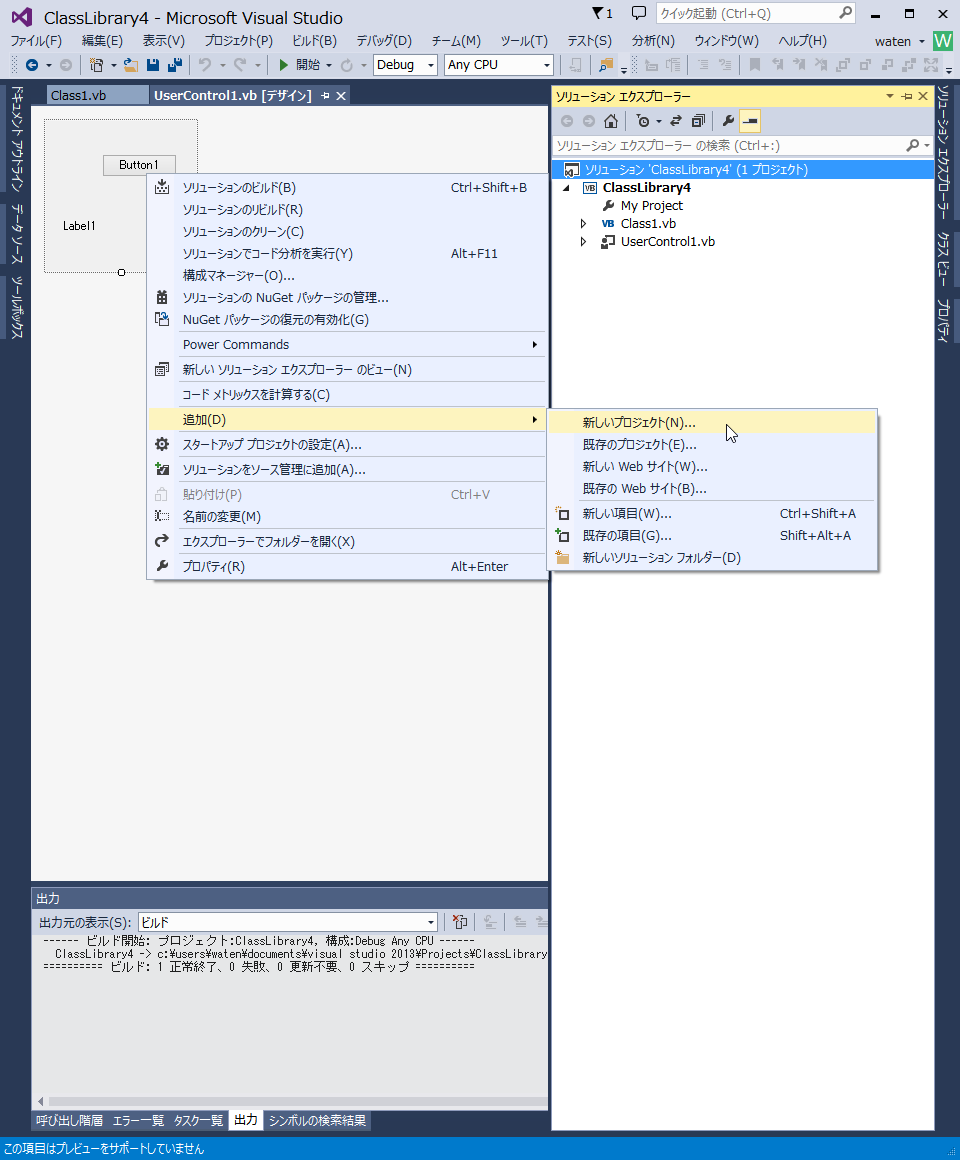
一番上の項目を右クリック→追加→新しいプロジェクト


ソリューションエクスプローラーにもそれっぽいものが追加されている
アプリを作るときのいつものForm1が表示されていて
ここにユーザーコントロールを追加して実際の動作を確認しながら作っていく
でもこのままだとクラスライブラリのユーザーコントロール自体が実行されて
確認できないのでForm1があるWindowsApplicationのを方を実行するように
変更する
実行される順番を入れ替える
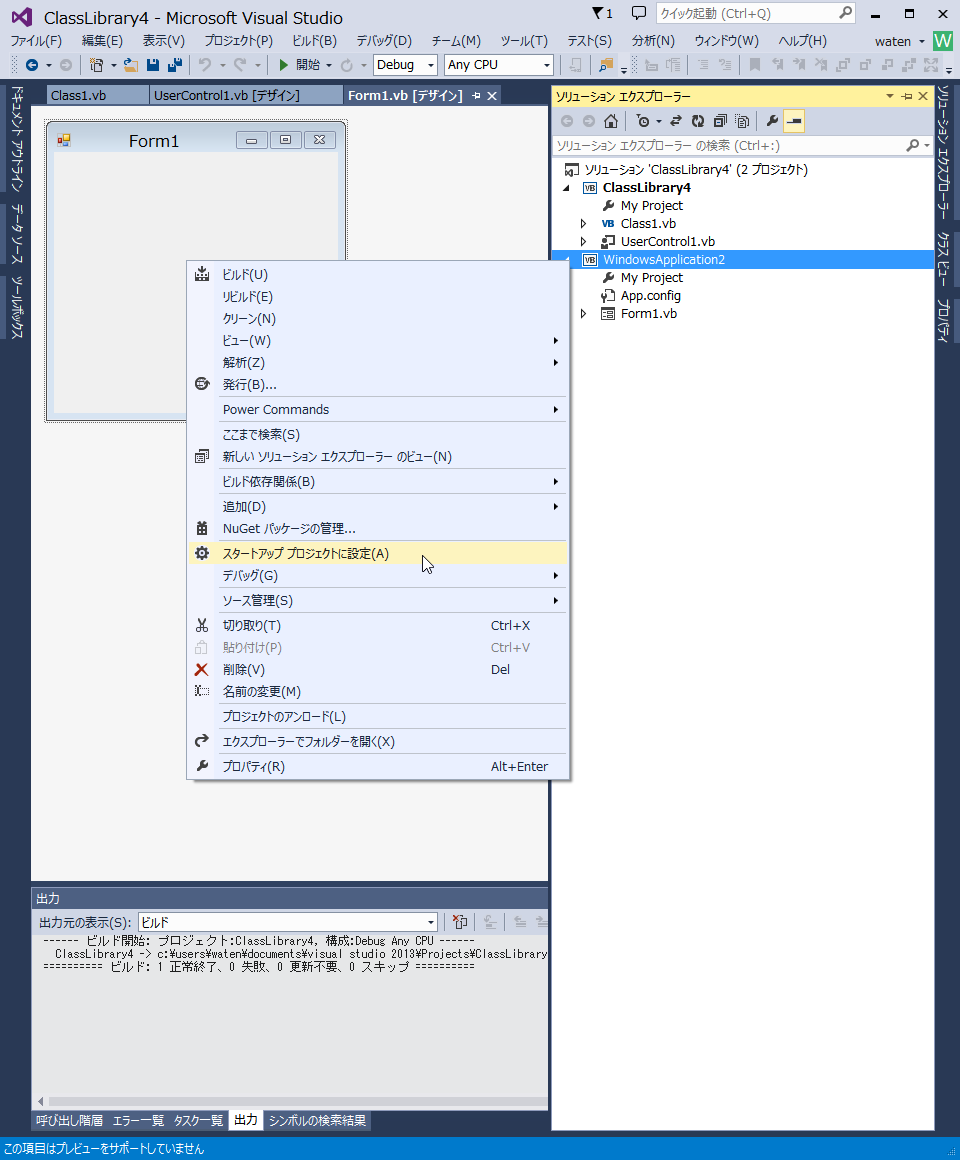
右クリックからスタートアッププロジェクトに設定を選ぶ
今回はForm1があるWindowsApplication2を選んで
スタートアッププロジェクトに設定
ビルドしていないからなのでビルドする

ユーザーコントロールのデザイン画面を表示して(しなくてもいい?)
メニューのビルド→ソリューションのビルド
これでツールボックスに表示される

binフォルダのDebugフォルダに保存される拡張子.dll
できあがった?ユーザーコントロール

アプリの作成とほとんど同じ感じ


ユーザーコントロールっていう機能で初めて作ってみて、細かな不満はあるけど
目的のものはできたなあ
まずは作ってみようってことで一覧表の上にあったユーザーコントロールになった
あちこち参考にしながら作ったけど、なんていうかこういうことができるようになっているのがすごいなあ、こういうのがあったらいいなあっていうものを自分で作れるのが面白い
普通のアプリの作成とほとんど同じ感じだけど
Imports System.Windows.Forms
これがないとボタンの変数を作るときでもSystemからになる
Dim MyButton as Button
最初にボタンの変数を作ろうとしたら候補にButtonが出てこなくて作れないのかと思ったw
プロパティの設定、説明の表示文字の設定、デフォルト値の設定
Private Const defaultMaximun_ As Integer = 10 'デフォルト値の指定
Private Maximun_ = defaultMaximun_
<Description("最大値の指定")>
<DefaultValue(10)>
Public Property Maximun() As Integer 'デフォルト値属性でデフォルト値の指定
Get
Return Maximun_
End Get
Set(value As Integer)
Maximun_ = value
End Set
End Property
プロパティには属性をつけることができる
<>が属性を付けるときに使うものみたい
属性をつけるときには
Imports System.ComponentModel
これを書いておかないとさっきのボタンみたいにめんどくさくなる
Description属性がプロパティの説明の表示のところに表示される文字で

プロパティのデフォルト値、初期値の設定
Private Const dv1 As Integer = 5
Private Value1_ As Integer = dv1
<Description("つまみ1用の値の指定、取得。制限を超えた値は制限いっぱいの値に変更される")>
<DefaultValue(dv1)>
Public Property Value1 As Integer
Get
Return Value1_
End Get
Set(value As Integer)
If value > Maximun Then
<DefaultValue(値)>のところ
上はValue1のデフォルト値を5に設定しているところ
こうしておくとコントロールを追加した時にValue1に5が設定される
デフォルト値を指定しないと0が指定される

MyTrackBarを追加したところ、Value1は5になっている
初期値を指定しておくと初期値以外になった場合に太字で表示されるのとシリアライズでもなんか関係があるらしい
できあがったユーザーコントロールを他のアプリで使うには
.dllファイルを参照(指定)するだけ
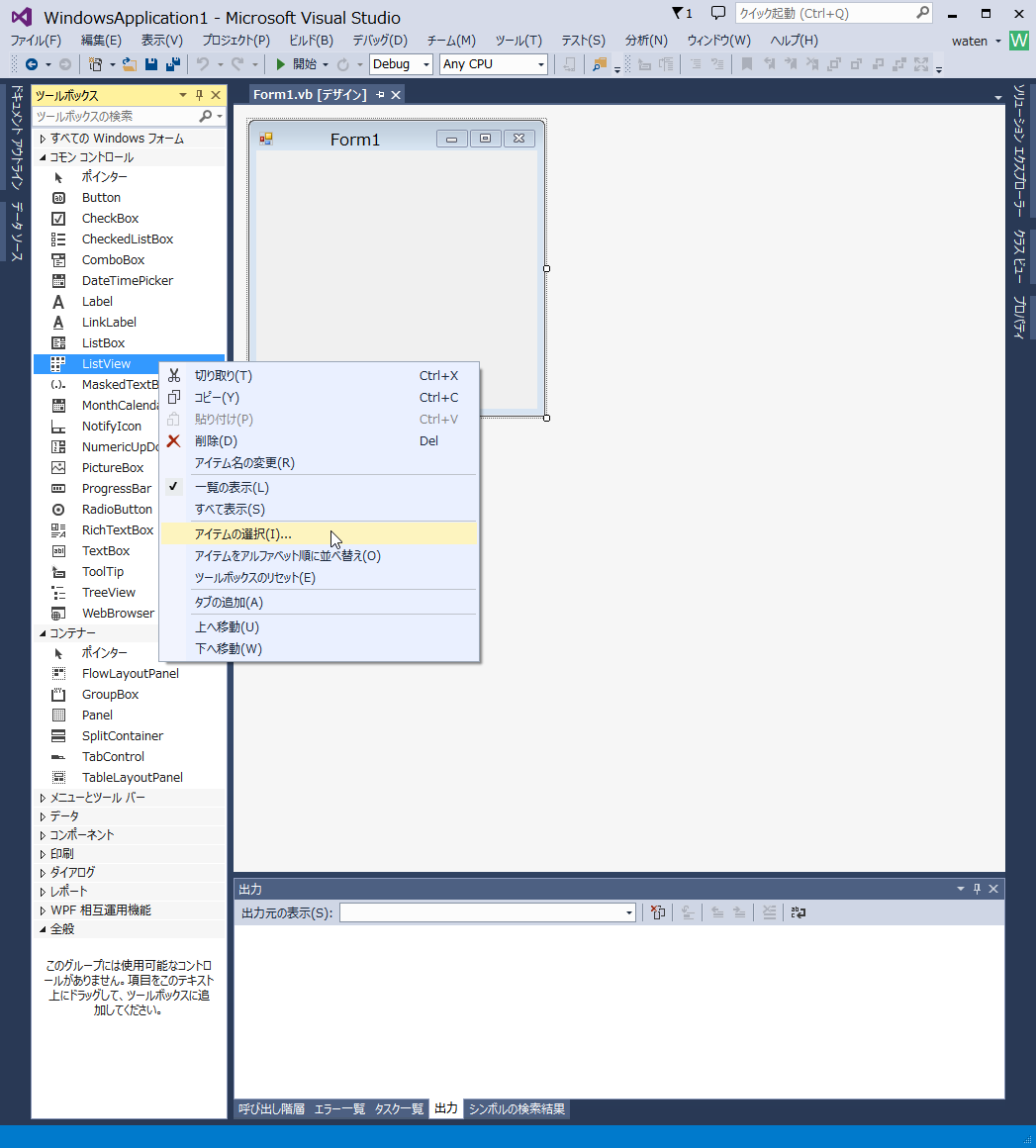
作っているアプリのデザイン画面でツールボックスを表示して
その中で右クリック→アイテムの選択
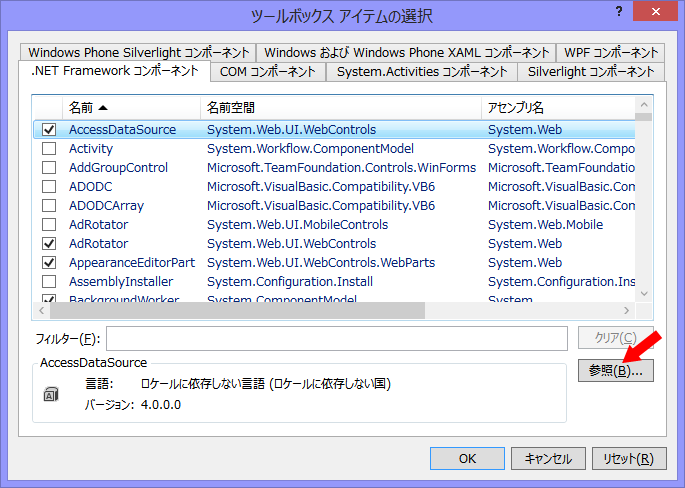


ツールボックスを見てみると

ヤフーボックス



